
![]()
![]() をクリックします「Play」 演奏・再生、「Open」は 静止・動画画像を表示する画面となります
をクリックします「Play」 演奏・再生、「Open」は 静止・動画画像を表示する画面となります
![]()
Micro Soft Edge ![]() , Google Chrome
, Google Chrome ![]() , FireFox Mozilla
, FireFox Mozilla ![]() , Apple SAFARI
, Apple SAFARI ![]() , MS-IE11
, MS-IE11 ![]()
これらは パソコンWindows 10 での 表示動作になります
![]() この表の下方にはブラウザーごとの説明動画が動いております、 音声も出ますので 音量にご注意ください
この表の下方にはブラウザーごとの説明動画が動いております、 音声も出ますので 音量にご注意ください
| 1 | 音楽は自動スタートで始まります データの種類・データのサイズにより ダウンロードする時間には差があります 再生が始まると 右の図 のようになります 縦に三点が並んでいるところをマウスの 左クリックすると |
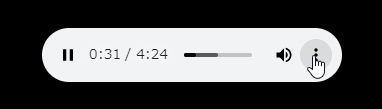 |
|
| 2 | ダウンロードという表示をします | 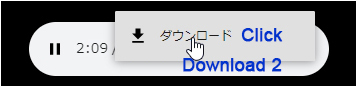 |
|
| 3 | 画面左下に ダウンロードする表示をして 完了すると この下に(ファイルを開く) という表示をします 完了した合図ともなります (ファイルを開く)は しなくてもいいです ダウンロードする時間は mp3 とwav ではかなり違いがあります |
||
| 4 | ダウロードされたファィルは 「ダウンロード」の フォルダーに保存されています 詳しくは 動画の説明をみてください |
||
| 5 | ダウンロードフォルダーにある 保存先やファイル名の変更は 「エクスプローラー」で ファイル操作を行なうとできます |
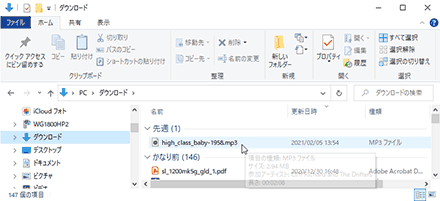 |
|
| 画像の上にマウスカーソルを運び 右クリック |
 |
||
| ダウンメニューから 「名前を付けて画像を保存(V)」を選んで 左クリック |
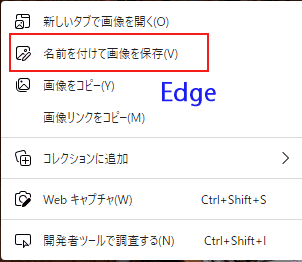 |
||
| 「名前を付けて保存」の画面(エクスプローラーと同じ画面です)が表示されるのでここで 保存先と名前の変更をすることが出来ます、変更しないならそのまま「保存」をクリックします [Enter keyでもよい] ダウンロードフォルダーにある 保存先やファイル名の変更は 「エクスプローラー」でファイル操作を行なうとできます |
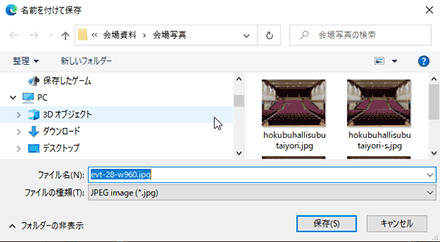 |
||
| 1 | 音楽は自動スタートで始まります データの種類・データのサイズにより ダウンロードする時間には差があります 再生が始まると 右の図 のようになります 縦に三点が並んでいるところをマウスの左クリックすると |
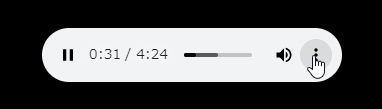 |
|
| 2 | ダウンロードという表示をします ダウンロードする時間は mp3 とwav では時間がかなり違いがあります |
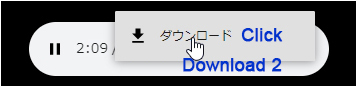 |
|
| 3 | Edgeと違うところは ダウンロードを完了すると ダウロードされるファィルの保存先を訊いてきます この状態になっている時 自分で ファイル名の変更と保存先を決めることが出来ます 右例の場合 このままだと デスクトップに そのまま 「im-yours-studio.mp3」 というファイル名で 保存することになります 保存先やファイル名の変更は この時の画面でできます、後からでも「エクスプローラー」でファイル操作を行なうとできます |
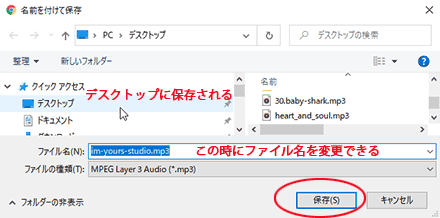 |
|
| ほぼ Microsoft Edge と同じになります 画面中央に画像を表示します 画像の上にマウスカーソルを運び 右クリック |
 |
||
| ダウンメニューから 「名前を付けて画像を保存(V)」を選んで 左クリック |
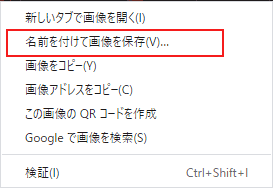 |
||
| 「名前を付けて画像を保存」が表示されるので ここで 保存先と名前の変更が可能です、 変更しないなら そのまま「保存」をクリックします [Enter keyでもよい] 保存先やファイル名の変更は この時の画面でできます、後からでも「エクスプローラー」でファイル操作を行なうとできます |
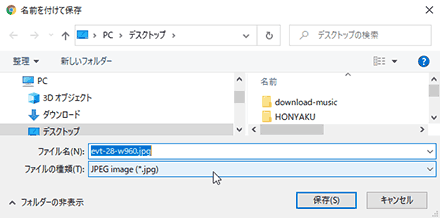 |
||
| 1 | Mozilla 音楽は自動スタートで始まります | ||
| 2 | 演奏は「ポーズ」で停めても良い プレイ画面の上にカーソルを持って行き右クリックで ダウンメニューが出るので そのメニューから 「名前をつけて保存」を左クリック |
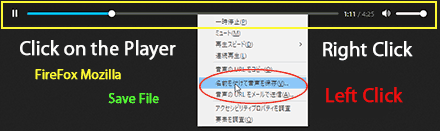 |
|
| 3 | Chromeと同じで ダウンロードを完了すると ダウロードされるファィルの保存先を訊いてきます この状態になっている時 自分で ファイル名の変更と保存先を決めることが出来ます 右例の場合 このままだと デスクトップにそのまま 「im-yours-studio.mp3」 というファイル名で保存することになります ダウンロードする時間は mp3 とwav ではかなり違いがあります ダウンロードされたデータの 保存先やをファイル名の変更は 後からでも「エクスプローラー」でファイル操作を行なうとできます |
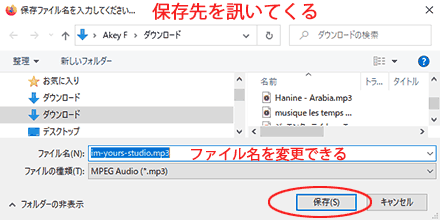 |
|
| ほぼ microsoft Edge と google Chrome と同じです 画面中央に画像を表示します 画像の上にマウスカーソルを運び 右クリック |
 |
||
| ダウンメニューから 「名前を付けて画像を保存(V)」を選んで 左クリック |
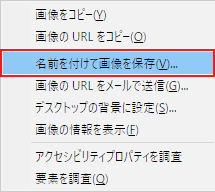 |
||
| 「画像を保存」を表示します ここで 保存先と名前の変更が可能です、 変更しないならそのまま「保存」をクリックします [Enter keyでもよい] ダウンロードされたデータの 保存先やをファイル名の変更は 後からでも「エクスプローラー」でファイル操作を行なうとできます |
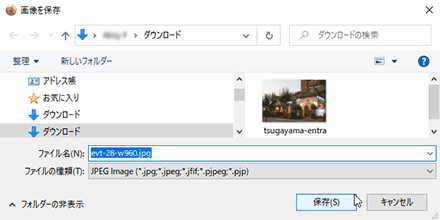 |
||
| 1 | Safari も自動スタートで音楽が始まります |  |
|
| 2 | Windows版では 残念ながら 音楽の保存は出来ません | ||
| SAFARI は 画面の左上で表示しますが やはり他のブラウザーと同じ操作です 画像の上にマウスカーソルを運び 右クリック |
 |
||
| ダウンメニューから 「イメージを別名で保存...」を選んで 左クリック |
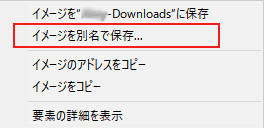 |
||
| 「名前をつけて保存」が表示されます ここで 保存先と名前の変更が可能です、 変更しないならそのまま「保存」をクリックします [Enter keyでもよい] ダウンロードしたデータの 保存先やをファイル名の変更は後からでも 「エクスプローラー」でファイル操作を行なうとできます |
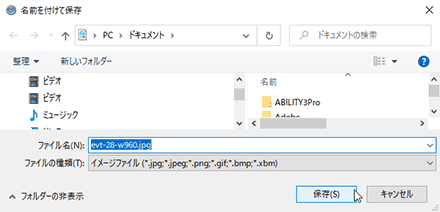 |
||
| 画面下の方に 案内がでます |
|||
| 他と大きく違うのは internet Explorerセキュリティ が表示されます 「許可する」 をしないとダウンロードしません |
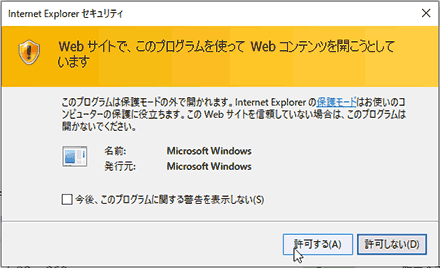 |
||
| 「ダウンロードが完了しました」 と表示 | |||
| 上のところで 「ファイルを開く」にすると 右のように 音楽のプレイヤーを表示して 演奏を始めます |
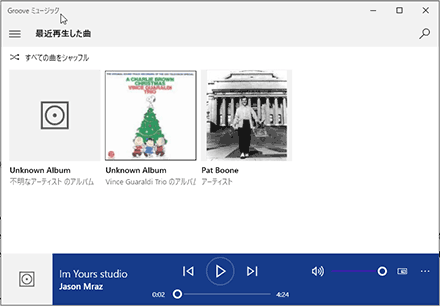 |
||
| 又は、「ダウンロードが完了しました」 と表示されて 「保存」のメニューに行くと 右のように選択してから保存が出来ます 「保存」だけですと 保存フォルダーは PC / ダウンロードになり 名前もそのままで保存をします 「名前を付けて保存」を選択しますと 次のようになります |
|||
| 右例 ファイル名を青白抜きの候補名から 「im-your-studio-2」に変更して保存しました |
 |
||
| 右例 新しく増えたファイルが 「im-your-studio-2.mp3」というファイルになっています |
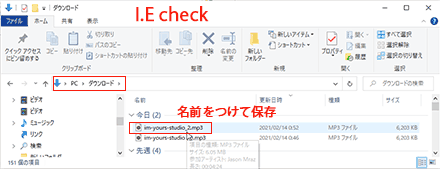 |
||
| ほとんど同じです |


この下の動画はWindows10 MicroSoft Edge での 例です
MicroSoft Edge ,Google Chrome , Fire Fox , Apple Safari を例に 音楽.写真画像のダウンロードをする説明をしています
お使いのブラウザー種類により 再生画面が違います
![]() ※ このページでの説明は パソコンによる操作を説明しております、TABLET系 iPad 等での操作は説明をしておりませんのでご了承ください
※ このページでの説明は パソコンによる操作を説明しております、TABLET系 iPad 等での操作は説明をしておりませんのでご了承ください
![]() 但し ※ Windows版 Safariのブラウザー では動画が働きませんので音のみです
但し ※ Windows版 Safariのブラウザー では動画が働きませんので音のみです
![]() ※ このページ開いてから (動画 時間0:37) から 音声(音楽)が出て来ますので 音量(ボリューム)にはご注意ください
※ このページ開いてから (動画 時間0:37) から 音声(音楽)が出て来ますので 音量(ボリューム)にはご注意ください
※ Edgeファイルの確認は画像再生途中に左下に出てくる ダウンロード完了後(1:06-)の「ファイルを開く」 - この動作でも可能です
※ ブラウザーの説明は基本的に同じようなものです、音楽・写真画像のダウンロードはブラウザーそれぞれの動画で置き換えてください
![]() ↓↓ FireFox Mozilla では 下にある説明動画が自動スタートしません「▶」をクリックしてください ↓↓
↓↓ FireFox Mozilla では 下にある説明動画が自動スタートしません「▶」をクリックしてください ↓↓

Windows版 >>> ![]() SAFARIの時はプレイヤーが表示されず空白です、音のみ聴くことが出来ます
SAFARIの時はプレイヤーが表示されず空白です、音のみ聴くことが出来ます
この ↓ 辺りにマウスカーソルを入れて下さい 音楽プレイヤー が下の方に表示されます
再度 観るには動画画面の左下で「▶ 0:00/14:15」のところ又は画面内にある プレイマーク「▶」をクリック
![]() SAFARI Browser (Windows版)においては 映像が出ません
SAFARI Browser (Windows版)においては 映像が出ません
![]() 再スタートは ページの再読み込みです >>
再スタートは ページの再読み込みです >>![]()
但し 音は出てきます 、このページを開いて40秒ほど過ぎたら気をつけてください
音は停めたり出したりしますが不具合ではございません。
SAFARIの提供元であるApple社がWindows版で「SAFARI」の更新を止めたことで、
新しいWindowsのOSに対応できていないためです ご了承ください
近年のMac・iPad Apple製品上での Browser SAFARI では問題ございません

| ■ 新しいTABで開いたのでこのページは閉じる | ||